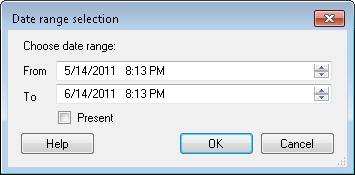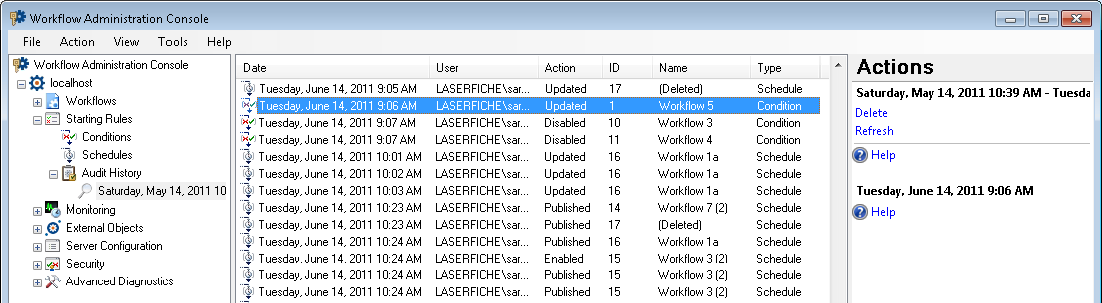Audit History Node (Starting Rules)
This node, under Starting Rules in the Workflow Administration Console, lets you search for starting rules that have been updated, published, enabled, disabled, or deleted within a specified time period.
To search for workflows
- In the Workflow Administration Console's Console Pane, expand the Starting Rules node.
- Select Audit History, and click New Search in the Actions Pane. Alternatively, right-click Audit History and select New Search. (If you have not created an audit report in the past, you can double-click Create a search to start a new search.)
- The
 Date range selection dialog box will open.
Date range selection dialog box will open. - Type in a date range, or use the scroll box (up-and-down arrows)
 to specify a date range. To have your search always go up to the current date and time, select Present.
to specify a date range. To have your search always go up to the current date and time, select Present. - Click OK.
- In the center Details Pane, a list of each time a starting rule was updated, published, enabled, disabled or deleted will appear. For each event, the audit history will list the:
- Date: The date the action occurred.
- User: The name of the local or domain user who updated the rule.
- Action: The action (updated, published, enabled, disabled, or deleted) that occurred.
- ID: The ID number assigned to the starting rule. ID numbers are based on the chronological order in which starting rules are created. The first starting rule you create is assigned an ID number of one.
- Name: The name of the starting rule. If the starting rule has been deleted, (Deleted) will appear.
- Type: The rule's type (schedule or condition).
- Optional: To refresh an audit report to reflect any recent changes, select an audit report in the Details Pane and click Refresh in the Actions Pane. Alternatively, right-click anywhere in the audit report or on the Audit History node and select Refresh.
- Optional: To delete an audit report, select an audit report in the Console Pane and click Delete in the Actions Pane. Alternatively, right-click on an audit report in the Console Pane and select Delete.
![]() Show me a sample audit history.
Show me a sample audit history.
To export the contents of this node in a .csv, .xml, or .txt file
- Select the node in the Console Pane.
- Select View from the main menu.
- Click
 Export Contents.
Export Contents. - In the Export data dialog box, name the exported file.
- Select CSV File, XML File, or Tab Delimited Text File from the drop-down menu.
- Click Save.